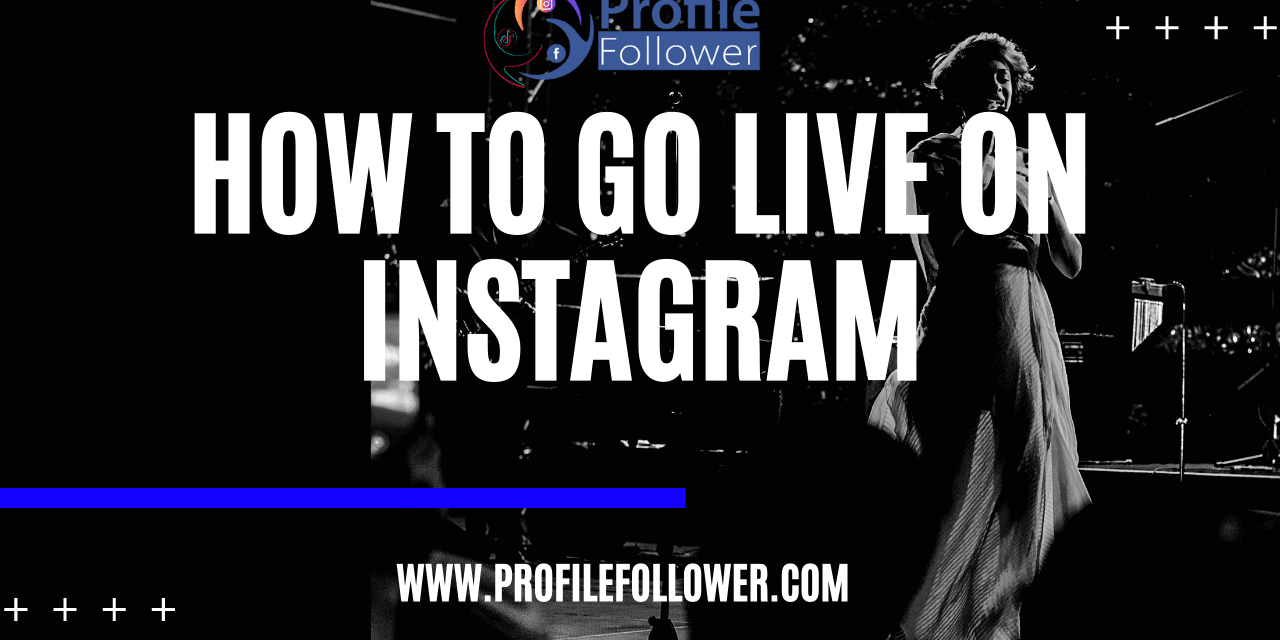Did you know that you can broadcast live to your followers on Instagram? It’s true, and it’s one of the best ways to engage with your followers on the platform. When you go live on Instagram, you can ask and receive questions in real time, show your followers what you’re up to, or unveil the creation of something entirely new, and your followers can watch and participate. It’s a great idea to go live whenever you can on Instagram, especially if you’re an influencer looking to shore up your presence. Here’s how you can go live on Instagram.
Open the app and tap the Plus button at the top of the screen
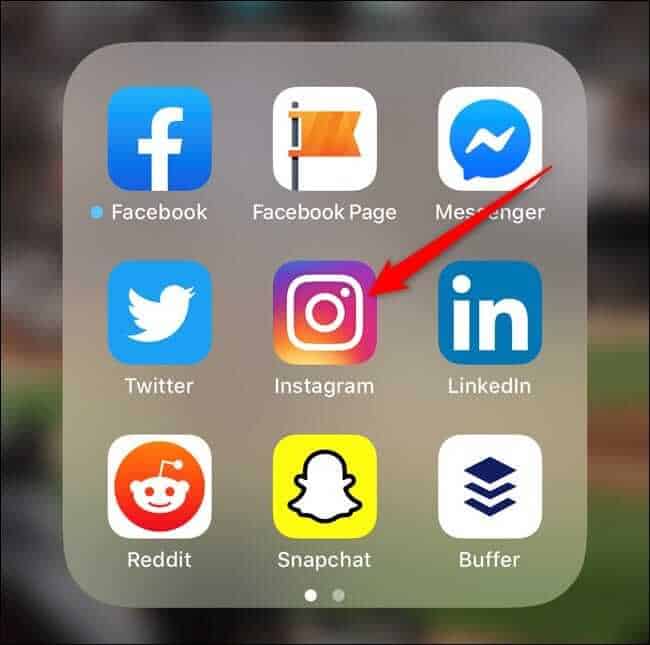
First, you’ll need to open up the Instagram app. You can’t go live from the rather truncated desktop version of the platform, so make sure you’ve got the app installed and ready to go on your mobile device.
Once you’ve done this, tap the Plus button, which you’ll find at the top of the screen. Alternately, you can swipe right from your main feed view, which will bring your camera up. From there, simply swipe to Live at the bottom.
Think of a title, then hit the broadcast button
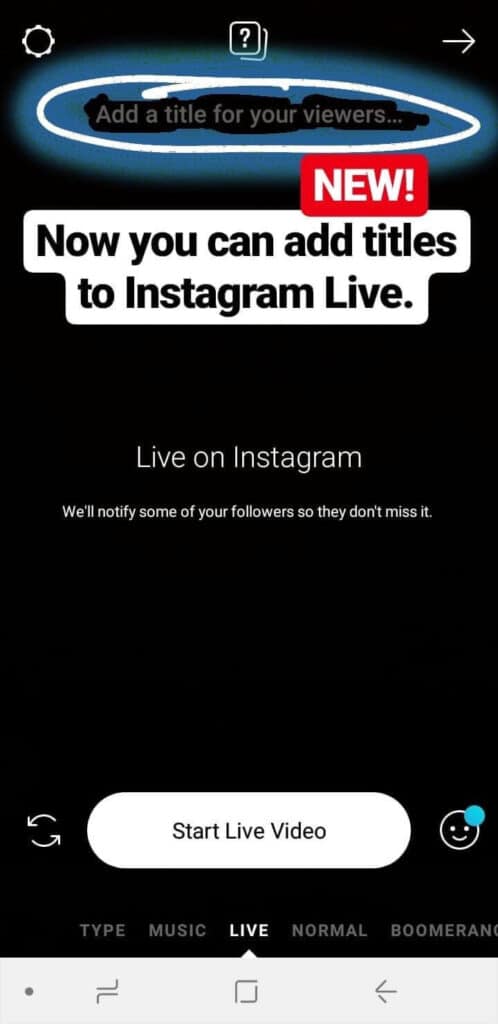
Once you do this, you’ll be prompted to think of a title for your live video. Remember to make it something snappy and punchy. Then, you’ll see a small button with a red symbol that looks like a radio broadcast. Touch that, and voila – you’re live! You’ll see how many viewers you have and also the comments you’re receiving, too.
Respond to your viewers
If you want to respond to any comments your viewers are sending, you can do so by simply tapping “Comment”, which you’ll see near the bottom of the screen. Remember to respond to as many as you can – that’s how you’ll increase engagement and make your followers feel like you’re directly talking to them!
If you want to pin a comment, you can do so by simply tapping one of the comments you’ve received, then tapping “Pin comment”. This will make the comment available for your viewers to see throughout the duration of the video. When you stop broadcasting, the pinned comment will, of course, disappear.
Manage your feed
Naturally, in order to prevent live videos from getting out of hand when trolls turn up (as they inevitably will), Instagram has included built-in management tools. If you want to turn off comments, for example, then you can do so by tapping the hamburger menu (three dots, either vertical or horizontal depending on platform) then tapping Turn Off Commenting. This will make it so that viewers won’t be able to comment on your broadcast. You might want to consider this if the content of your video is sensitive or if you simply don’t want followers to engage with your video at this time.
Did you know that other users can go live with you if you want them to? Sometimes, you might receive requests from other Instagram users to join your live broadcast. If you don’t want to receive these requests and would like to turn them off, just tap the hamburger menu again and you’ll see an option marked “Turn Off Requests To Go Live”. This will make it so that users can’t send these requests anymore, giving you peace and quiet while you stream to your heart’s content.
How to stop live streaming
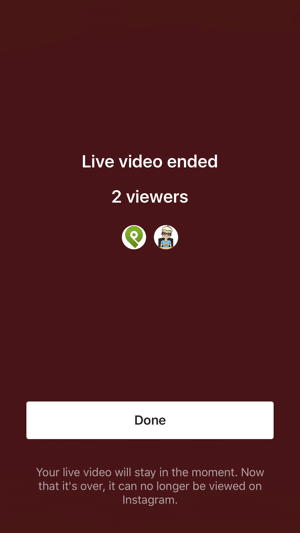
When it’s time to end your live broadcast, all you need to do is hit End in the top right corner of the screen. Instagram will prompt you to make sure you really want to end the stream, so if you’re sure you do, confirm it. From there, you’ll see a download icon, which will enable you either to save the live stream to your camera roll or to share it directly to IGTV, which is Instagram’s long-form video platform. Do remember that if you’re saving your broadcast in this manner, you won’t be able to save comments, likes, or other forms of engagement, and this includes pinned comments. Remember to write anything down that you want to remember from your comments section before you end your live video.
Insert photos and videos from your camera roll
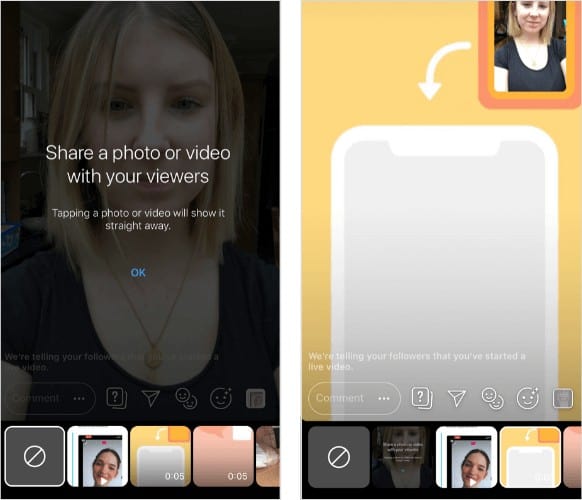
If you’re an iOS user, there’s something special you can do with Instagram Live. You can insert camera roll photos and videos directly into your live stream. To do this, all you need to do is tap the square icon in the bottom right of the screen, which will bring up your camera roll. Then, simply tap the photo or video you want to insert, and it’ll display on your stream. To stop displaying these, just swipe right on the camera roll and tap the cancel icon. If you’re sharing a live broadcast, only you will be able to see these images, and they’re not available in live rooms either.